a required cd/dvd drive is missing ?
a required cd/dvd drive is missing ?
বর্তমানে বেশির ভাগ Windows ব্যবহারকারী বুটেবল পেনড্রাইভ দিয়ে Windows
7-8-8.1-10 ইনস্টল করে তাকেন, কিছু কিছু ল্যাপটপ বা ডেস্কটপ পেনড্রাইভ দিয়ে Windows Install করতে
গেলেই উপরের ছবির মত একটি মেসেজ দেখায়, এই মেসেজে বলা হচ্ছে a required cd/dvd drive is missing অর্থাৎ আপনি যখন উইন্ডোজ করার
জন্য Install এ ক্লিক করেন ঠিক তখনই আপনার
পিসির কনফিগারেশন অনুযায়ী Windows
Install প্রক্রিয়াটি cd/dvd drive এ খোঁজ করে,cd/dvd drive এ উইন্ডোজের cd/dvd ক্যাসেট না পেয়ে মেসেজ দেয় a required cd/dvd drive is missing
Install প্রক্রিয়াটি cd/dvd drive এ খোঁজ করে,cd/dvd drive এ উইন্ডোজের cd/dvd ক্যাসেট না পেয়ে মেসেজ দেয় a required cd/dvd drive is missing
(প্রশ্ন) Windows Install প্রক্রিয়াটি cd/dvd drive বাদ দিয়ে, বুটেবল পেনড্রাইভে
খোঁজ করেনা কেন ❓
(উত্তরঃ) আপনি যখন উইন্ডোজ করার জন্য Install এ ক্লিক করেন ঠিক তখনই আপনার
পেনড্রাইভ ছেড়ে দেয়, কারন আপনার পেনড্রাইভ এর জন্য ড্রাইভার এর প্রয়োজন, যে ড্রাইভার-টি
প্রয়োজন সেটি আপনার উইন্ডোজ এ অ্যাড করা নেই, যদি তাকত তাহলে এমন সমস্যা হতো না
(প্রশ্ন) হয়তো অনেকেই বলবেন, আমার তো এমন সমস্যা কখনো হয়নি ❓
(উত্তরঃ) বিশেষ করে এটি আপনার পিসির কনফিগারেশন এর উপর নির্ভর করে ও Microsoft তাদের Windows
7-8-8.1-10 গুলো ও আপডেট করে যাচ্ছে প্রতিনিয়ত, আপনি যদি তাদের আপডেট করা ISO
ফাইল
সঠিক ভাবে বাচাই করে ডাউনলোড করে বুটেবল পেনড্রাইভ তৈরি করে থাকেন, তাহলে এমন সমস্যা
আপনার হবেনা, শুধু তাই নয়, বাজারে ৩৫ বা ৪০ টাকা দিয়ে Windows এর ক্যাসেট কিনতে পাওয়া যায়
,অনেক কোং তাদের ক্যাসেট গুলো কাষ্টমাইজের মাধ্যমে আপডেট করে বাজারে ছাড়েন যাহাতে USB
3.0 Drivers যুক্ত করা তাকে, তবে বাজারের আপডেট ক্যাসেট কিনতে পাওয়া ভাগ্যের ব্যাপার, কারন
হল তারা পুরনো ISO ফাইল থেকে ক্যাসেট তৈরি করেন, অতচ ক্যাসেটের লেবেলে Update
2019 লিখা
তাকলে ও আপডেট করা নেই
(প্রশ্ন) তাহলে উপায় ❓
আমরা Windows 7 এ Usb Driver এড করার প্রক্রিয়াটি করে দেখব, আশা করি এ প্রক্রিয়াটি দেখলে আপনি Windows 8-8.1-10 নিজে নিজে করতে পারবেন।
আর হ্যাঁ আপনি যদি এই কাজটি Windows 7 ইন্সটল করা আছে এমন একটি কম্পিউটার বা ল্যাপটপ এ করতে চান, তাহলে Microsoft .NET Framework 4.0 ইনস্টল করা থাকতে হবে, আপনি এই লিস্কস এ গেলেই Windows7-USB-DVD-tool ডাউনলোড সহ Windows7-USB-DVD-tool দিয়ে Windows 7 এর বুটেবল পেনড্রাইভ কিভাবে তৈরি করতে হয় বিস্তারিত রয়েছে, ওখান থেকে দেখে দেখে বুটেবল পেনড্রাইভ তৈরি করে ফেলুন, এবং সঙ্গে DISM GUI এবং Intel® USB 3.0 eXtensibleHost Controller Driver for Intel® Server Boards এ দুটো ফাইল ও ডাউনলোড করুন।
আপনার System পার্টিশন অর্থাৎ C: ড্রাইভের ভিতরে একটি WIM নাম দিয়ে ফোল্ডার তৈরী করুন, ওই ফোল্ডারের ভিতরে MOUNT এবং USB30 নাম দিয়ে আরো দুটো ফোল্ডার তৈরি করুন উদাহরণস্বরূপ এভাবে
C:WIMUSB30
প্রক্রিয়াটি
অ্যানিমেশনে দেখুন
এবার আপনি যে বুটেবল পেনড্রাইভ তৈরি করেছেন ওই পেনড্রাইভের ভিতরে sources পাবেন, sources ফোল্ডারটি ওপেন করলে অনেকগুলো
ফাইল পাওয়া যাবে ওখান থেকে boot.wim এবং install.wim ফাইল দুটো কপি করে C:
পার্টিশনের
ভেতরে প্রথম তৈরি করা ফোল্ডার WIM ফোল্ডারের ভেতরে পেস্ট করে দিন
প্রক্রিয়াটি অ্যানিমেশনে দেখুন
ইতিপূর্বে
আমাদের ডাউনলোড করা Intel® USB 3.0 eXtensible Host Controller Driver
for Intel® Server Boards নামক ফাইল জিপ আকারে রয়েছে, এটি আমাদেরকে Extract করতে হবে, Extract হওয়া ফোল্ডারটি ওপেন করলে অনেকগুলো
ফোল্ডার দেখতে পাবেন তার মধ্যে Drivers নামক যে ফোল্ডারটি রয়েছে তার ভিতরে Win7 ও HCSwitch নামক দুটো ফোল্ডার দেখতে পাবেন,
প্রথমে Win7 নামক ফোল্ডারটি ওপেন করলে X64 ও X86 দুটি ফোল্ডার দেখতে পাবেন ওখান
থেকে X64 ফোল্ডারটি কপি করে C:WIMUSB30
ফোল্ডারে
পেস্ট করে দিন,ঠিক আগের মত HCSwitch নামক ফোল্ডারটি ওপেন করলে X64 ও X86 দুটি পোল্ডার দেখতে পাবেন ওখান
থেকে X64 ফোল্ডারটি কপি করে C:WIMUSB30
ফোল্ডারে
পেস্ট করে দিন, Yes No চাইলে Yes দিন
প্রক্রিয়াটি অ্যানিমেশনে দেখুন
আমরা ইতিপূর্বে DISM নামক যে সফটওয়্যারটি ডাউনলোড করেছিলাম ওই সফটওয়্যার
টির উপরে রাইট ক্লিক করে Administrator দিয়ে রান করে Choose WIM বাটনে ক্লিক করুন
প্রক্রিয়াটি অ্যানিমেশনে দেখুন
install.wim ফাইলটি ওপেন করুন
প্রক্রিয়াটি অ্যানিমেশনে দেখুন
এবার drop-down
menu ক্লিক
করে Index
1 করে
দিন
প্রক্রিয়াটি অ্যানিমেশনে দেখুন
এবার Choose
Folder এ ক্লিক
করে ব্রাউজ করে আমাদের পূর্বের তৈরি করা MOUNT ফোল্ডারটি দেখিয়ে দিন
প্রক্রিয়াটি অ্যানিমেশনে দেখুন
Read
Only অপশনে
টিক মার্ক থাকলে বাদ দিয়ে Mount WIM বাটনে ক্লিক করুন
প্রক্রিয়াটি অ্যানিমেশনে দেখুন
এবার Choose
Driver Folder এ ক্লিক করুন
প্রক্রিয়াটি অ্যানিমেশনে দেখুন
ব্রাউজ করে আমাদের পূর্বের তৈরি করা USB30 ফোল্ডারটি দেখিয়ে দিন
প্রক্রিয়াটি অ্যানিমেশনে দেখুন
এবার Force
Unsigned ও Recurse এ ঠিক
মার্ক দিয়ে Add Drivers ক্লিক করুন, Drivers এড হতে কিছুক্ষণ সময় লাগবে অপেক্ষা করুন
প্রক্রিয়াটি অ্যানিমেশনে দেখুন
এখন Mount
Control এ ক্লিক
করে Dismount
WIM এ ক্লিক
করুন Yes
No চাইবে
Yes দিন
প্রক্রিয়াটি অ্যানিমেশনে দেখুন
এখন আমাদের install.wim ফাইলে Usb 3.0 এড করা হয়ে গেছে, এখন ঠিক একই
প্রসেস এ আমরা boot.wim ফাইলে ও Usb 3.0 Drivers এড করব, যদি আপনি সঠিক ভাবে ধাপ গুলো শেষ করে install.wim
ও boot.wim
ফাইল
দুটো Windows
7 বুটেবল
পেনড্রাইভের sources ফোল্ডারে পেষ্ট করে রিপ্লেস করুন ব্যস কাজ শেষ।
পোষ্ট বড় হওয়াতে আন্তরিক ভাবে
দুঃখিত।













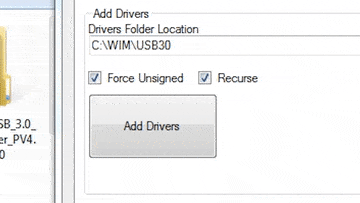








কোন মন্তব্য নেই